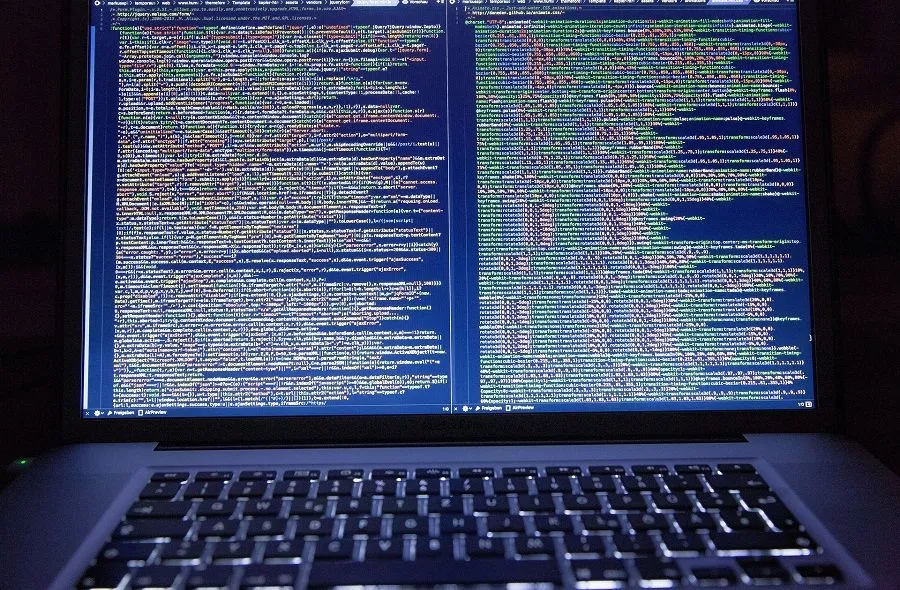Personal Storage Table (PST) File: 4 Effective Solutions for Repairing the Corrupted PST Files
The issues of the Microsoft Outlook Personal File Format, commonly known as the PST are a huge problem for years. So, Microsoft has come up with an in-built repair tool for repairing corrupted files. For patching up the issues, sometimes just running the damaged PST files through the Inbox repair tool is enough. But when the issue is very complicated, you need to add some extra actions to recover the lost items.
Reasons for Which You Need To Repair the Corrupt PST Files
- Defective Drive Sectors: Data file requires a storage system which is healthy that leads to an over-accumulation of data in the PST files. The system may include a pen drive, faulty hard drives, and other media that are stored within the PST files may lead to corruption.
- Outlook Shutdown: When an abrupt shutdown of Outlook takes place; PST files may get corrupted or damaged. The reason for the shutdown may be anything from a hardware failure to a virus and even a software failure. But in most of the shutdown cases, the PST files may lead to corruption.
- Oversized Database: Using Outlook daily basis may lead to the over-accumulation of data in the PST files. The oversized PST files are riskier for corruption than the smaller ones.
- Drive Networks: When you are assessing the file over a network, there remains the risk of corruption. Faulty networks may be the cause for the immediate shutdown and may result in damage to the PST files.
Process of the Repair PST File
1. Repair PST with Inbox Repair Tool
In the Microsoft Office Installation Folder, as the Inbox repair tool is buried deep, you need to dig up a little bit. As soon as you have located the Inbox tool, you should run the corrupted PST file for repair. The inbox repair tool provides an option for creating a backup. So, make sure that you create a backup copy which you might need while retrieving your data. Here are some important steps for the repair.
- Take an Exit from the Microsoft Outlook
- Start File explorer. You should navigate through the following folders depending on the version.
Windows 64 bit- local disk(C) > program files> Microsoft Office> Root> Office16
Windows 32 bit- local disk(C) > program files (>86)> Microsoft Office> Root> Office16
- Locate the file SCANPST and run it like an administrator
- Browse and select the Outlook PST file
- Click on the Start button for scanning the PST file
- Finally, click on the repair option for repairing the file
With this method, you can easily repair Outlook files and recover all the emails in them. This tool is only useful when the issues are minor. For middle-level and high-level corruption, you are required to depend on other software.
2. Repair PST With PST Repair Tool
You need to use the following steps for repairing the damaged PST with the software or the repair tool.
- First, you need to install and launch the PST software for repair. Then you should click ‘Add file’ for selecting the corrupt PST files that you want to repair.
- Choose the option ‘Select File’ and add the PST file to the software interface.
- Select the ‘Advanced Scan Mode’ for performing the deep scanning activities. The Quick Scan is a faster process but they are only useful for average or minor level corruptions.
- When the scan process is over, the tool will enlist all the PST contents including journals, events, calendars, mail, contacts, and tasks.
- After selecting the PST file format, you need to click on the advanced settings option.
- You should apply the Multiple Settings option on the specific Outlook PST file that needs to be repaired.
3. Manual Methods Of PST Outlook Repair
For using the manual methods of PST repair, you may apply the SCANPST.exe. This utility repair helps in scanning the inaccessible or corrupt PST. Though there are some drawbacks, the tool is free and easily available. As the SCANPST file is hidden, you should locate the file properly. You should know the right steps for scanning so that the repair method remains smooth.
- At first, you need to just type ScanPST.exe within the search box.
- Click on the Scanpxt.exe utility option.
- Select the Browse button and choose the PST file that needs repair.
- After clicking on the start button, the scan process will start.
- When the repair process is over, you should open Outlook to check whether the issues have been resolved or not.
4. Repair The Corrupt Files With The Hex Editor
For repairing the corrupt PST files, the Hex concept may be used with the Hex Editor. The users may have to delete the corrupted files with their header information. While corrupting the PST files through the Hex Editor, you need to take care of the files. Here are the important steps for repairing the corrupt files with the Hex Editor.
- Open The Hex Editor
- Import All The PST files that need recovery
- Now, you may overwrite the values from positions 7 to 13. In this process, 13 characters get deleted.
- After doing this, all the values will change to zero. This will lead to the corruption of the PST files.
After going through all the above steps, you should run the SCAN PST.exe for repairing the PST file and recover all the deleted folders. As manual methods have certain risks of losing data, most people prefer a professional approach to repairing the PST file with software or another tool available.
Conclusion
After going through this article, you may have learned about some of the repairing processes for corrupted PST files. There may be some cases, where the PST files are unrecoverable. But you need to look out for several alternatives before you decide that the files are irrecoverable. The inbox repair tool provides an automatic in-built experience. The manual methods are customized through the SCANPST.exe and the corrupted files run through them for the smooth repairing process.